Contents

Introduction 2
Release note SCM5.0
Locking Logic in Demand Planning (DP) (Enhanced)
Use
As of SAP SCM 5.0, the new locking logic liveCache Lock is available in Demand Planning (DP). The system can use this logic to more precisely lock data you are accessing than it can with the aggregated and detailed locks. The liveCache lock takes intervals into account during selection and evaluates for single values the first wildcard character (*) or the first placeholder (+) for each value. You can activate the liveCache lock in planning area maintenance on the Locking Logic tab page. You can activate the liveCache lock together with the key figure-specific lock.
Source: http://help.sap.com/saphelp_scm2007/helpdata/en/77/d4103d2669752de10000000a114084/frameset.htm
If, Prod1 -> only Loc1, select Prod1 in the selection automatically add Loc1; if Prod1 ->Loc1 & Loc2, select Prod1 automatically add Loc1 & Loc2 in the selection.
If multiple users want to work with data of the same characteristics simultaneously, then this is only possible if the each user's selection is differentiated by at least ONE characteristic value.
Demand planning uses the liveCache lock by default, since it is the most precise lock. If you are working with a planning area from an older release for which a different locking method is set up, change this setting by setting the liveCache Lock indicator.
● Intervals (entries with <, >, , are also intervals), for example, products 1 to 100.
● Multiple single values, for example, location = DERBY, PHILADELPHIA and SINGAPORE.
● Exclusive selections (single values and intervals), for example, customer SMITH.
When the liveCache Lock and Detailed Lock indicators are not set, the aggregated lock is active.
You can use the detailed lock together with the key figure specific lock. For more information, see Key Figure Specific Locking.
In addition, the system evaluates a wildcard character (*) and any number of wild cards (+) in single values. Always use the wildcard character at the end of the characteristic value, for example, ABC*.
You can use the liveCache lock together with the key figure specific lock. For more information, see Key Figure Specific Locking.

● You have set the Detailed Lock or liveCache Lock indicator on the Locking tab page in planning area maintenance.
When you use the key figure specific lock, you can also set the Do not lock read-only key figures indicator so that the system does not lock read-only key figures. This enables multiple users to select the same read-only key figures of a planning area. A prerequisite for this is that the respective data views do not contain any key figures that have already been locked.
In general you can change the Read-Only/Change attribute of a key figure by using a macro. However, this is not possible if you want to change a read-only key figure of a planning area for which there is no active key figure specific lock and in which the read-only key figures are not locked.
Aggregated lock: user Y cannot work with this selection since multiple single values have been specified for characteristic A. The system now attempts to lock all values for characteristic A. This is not possible since user X is already working with the data of characteristic value 01.
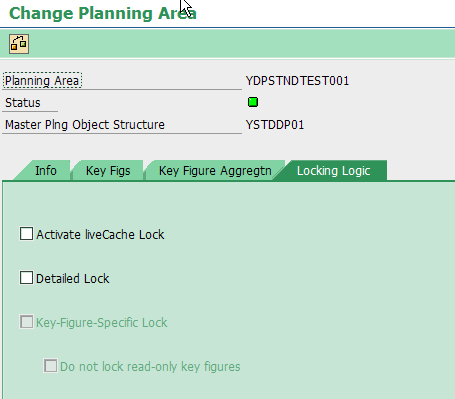
When the liveCache Lock and Detailed Lock indicators are not set, the aggregated lock is active.
User one select Product = RMCTEST1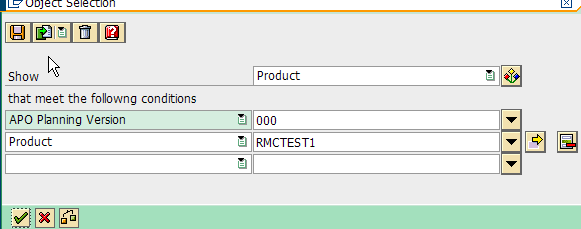
In Edit Mode

User two select Product = RMCTEST2 and RMCTEST3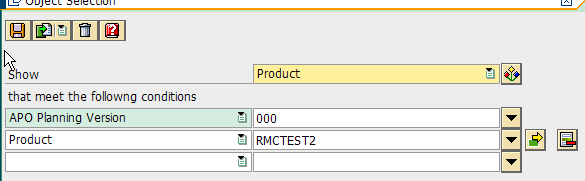


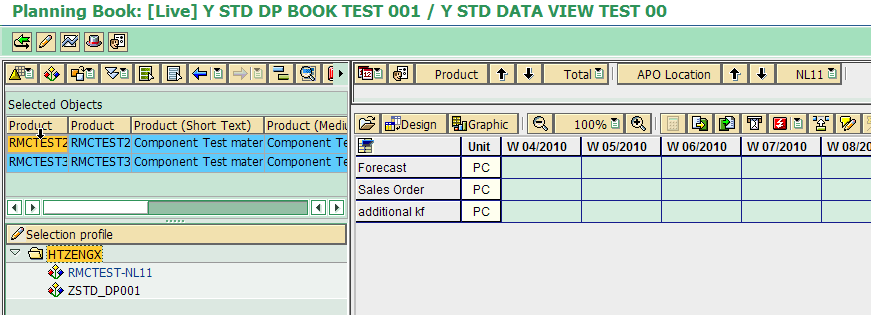

User one select Product = RMCTEST1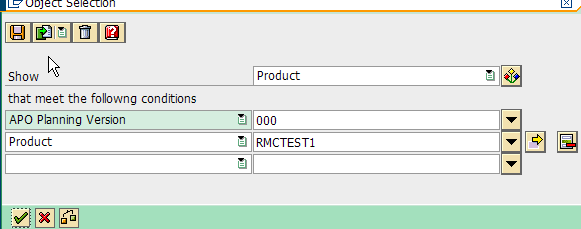
In Edit Mode

User two select Product = RMCTEST2 and RMCTEST3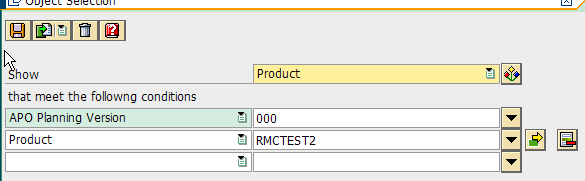


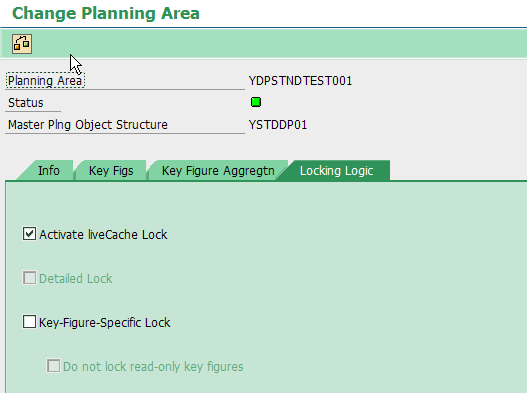
User one select Product = RMCTEST1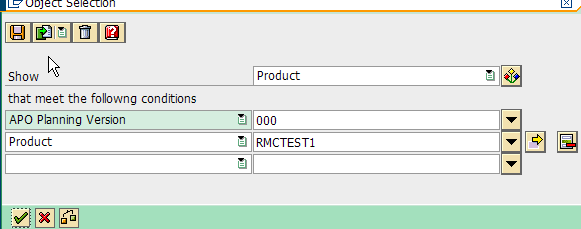
In Edit Mode

User two select Product = RMCTEST2 and RMCTEST3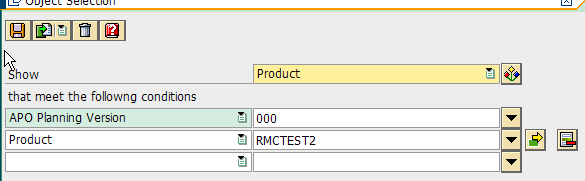


Aggregated lock: user Y cannot work with this selection since an interval has been specified for characteristic A. The system now attempts to lock all values for characteristic A.This is not possible since user X is already working with the data of characteristic value 01.

When the liveCache Lock and Detailed Lock indicators are not set, the aggregated lock is active.
User one select Product = RMCTEST1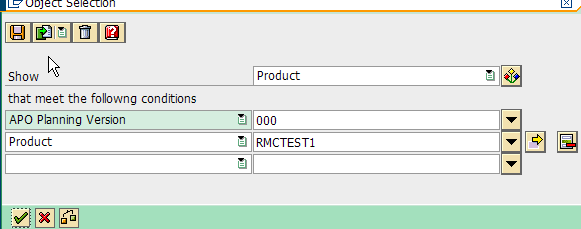
In Edit Mode

User two select Product = RMCTEST2 ~ RMCTEST4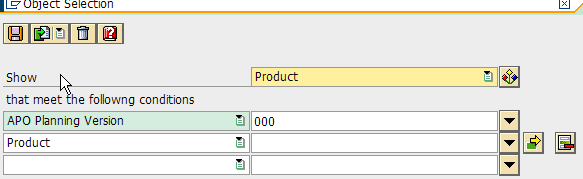

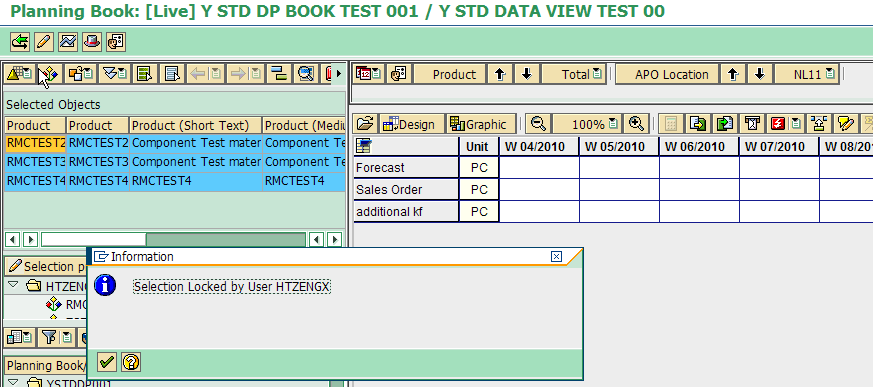

Detailed lock: user Y can work with this selection since an interval has been specified for characteristic A. The Interval is different from characteristic value 01 in user X.
User one select Product = RMCTEST1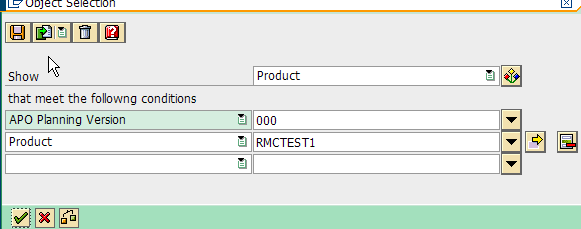
In Edit Mode

User two select Product = RMCTEST2 ~ RMCTEST4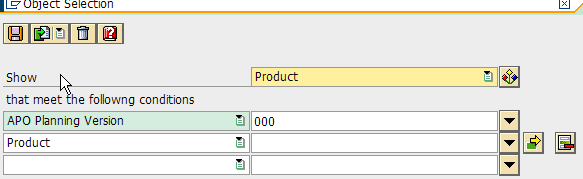

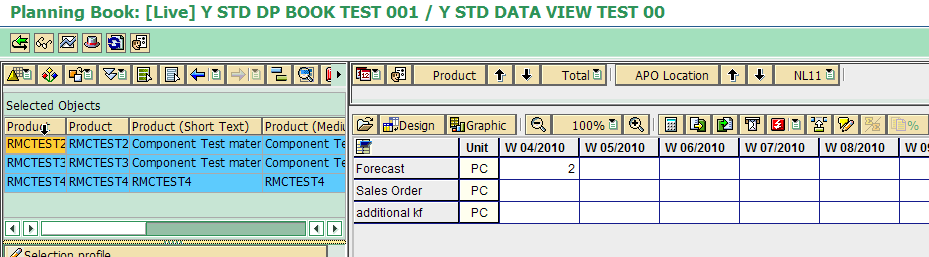
Livecache lock: user Y can work with this selection since an interval has been specified for characteristic A. The Interval is different from characteristic value 01 in user X.
Use 3
Prerequisites 3
Features 3
Activities 3
Work with Multiple Single Values 4e.g. 1 Aggregated Lock 4
e.g. 2 - Detailed Lock 6
e.g. 2 - LiveCache Lock 9
Work with Intervals 11e.g. 1- Aggregated Lock 11
e.g. 2- Detailed Lock (result is different from sap help. need to check) 13
e.g. 3- Livecache Lock 16
Key Figure Specific Lock with Detailed Lock 18Introduction
Source: http://www.sdn.sap.com/irj/scn/go/portal/prtroot/docs/library/uuid/8c736222-0b01-0010-13a4-de0f8d118a76?QuickLink=index&overridelayout=trueRelease note SCM5.0
Locking Logic in Demand Planning (DP) (Enhanced)
Use
As of SAP SCM 5.0, the new locking logic liveCache Lock is available in Demand Planning (DP). The system can use this logic to more precisely lock data you are accessing than it can with the aggregated and detailed locks. The liveCache lock takes intervals into account during selection and evaluates for single values the first wildcard character (*) or the first placeholder (+) for each value. You can activate the liveCache lock in planning area maintenance on the Locking Logic tab page. You can activate the liveCache lock together with the key figure-specific lock.
Source: http://help.sap.com/saphelp_scm2007/helpdata/en/77/d4103d2669752de10000000a114084/frameset.htm
If, Prod1 -> only Loc1, select Prod1 in the selection automatically add Loc1; if Prod1 ->Loc1 & Loc2, select Prod1 automatically add Loc1 & Loc2 in the selection.
If multiple users want to work with data of the same characteristics simultaneously, then this is only possible if the each user's selection is differentiated by at least ONE characteristic value.
Demand planning uses the liveCache lock by default, since it is the most precise lock. If you are working with a planning area from an older release for which a different locking method is set up, change this setting by setting the liveCache Lock indicator.
Aggregated Lock
Using this locking method, the system can only create an entry in the lock table for one unique single value per characteristic. All other types of selection for a characteristic cause the system to lock all values of the characteristic. These include the following selections:● Intervals (entries with <, >, , are also intervals), for example, products 1 to 100.
● Multiple single values, for example, location = DERBY, PHILADELPHIA and SINGAPORE.
● Exclusive selections (single values and intervals), for example, customer SMITH.
When the liveCache Lock and Detailed Lock indicators are not set, the aggregated lock is active.
Detailed Lock
This lock is less restrictive than the aggregated lock. In this case, the system can create an entry in the lock table for multiple single values per characteristic. The detailed lock can work with intervals or exclusive selections.You can use the detailed lock together with the key figure specific lock. For more information, see Key Figure Specific Locking.
liveCache Lock
The liveCache lock is the most precise locking method. Using this locking method, the system can create an entry in the lock table for multiple single values or one interval per characteristic. The liveCache lock does not take exclusive selections into account.In addition, the system evaluates a wildcard character (*) and any number of wild cards (+) in single values. Always use the wildcard character at the end of the characteristic value, for example, ABC*.
You can use the liveCache lock together with the key figure specific lock. For more information, see Key Figure Specific Locking.
Use
The effect of this function is that the system only locks the key figures of a planning area that are being processed in data views. The key figure specific lock can be used as an enhancement of the detailed lock or of the liveCache lock.Prerequisites
● You are working with demand planning (DP) planning areas.● You have set the Detailed Lock or liveCache Lock indicator on the Locking tab page in planning area maintenance.
Features
If you have activated the key figure specific lock for a planning area, two users can work with the same selection. A prerequisite for this is that both users are working in different data views that do not contain shared key figures.When you use the key figure specific lock, you can also set the Do not lock read-only key figures indicator so that the system does not lock read-only key figures. This enables multiple users to select the same read-only key figures of a planning area. A prerequisite for this is that the respective data views do not contain any key figures that have already been locked.
In general you can change the Read-Only/Change attribute of a key figure by using a macro. However, this is not possible if you want to change a read-only key figure of a planning area for which there is no active key figure specific lock and in which the read-only key figures are not locked.
Activities
To activate the key figure specific lock for a planning area, in planning area maintenance, you set the key figure specific lock indicator on the Locking tab page. In addition to this indicator, you can also set the Do not lock read-only key figures indicator here.Work with Multiple Single Values
e.g. 1 Aggregated Lock
| Characteristic | Existing selection (user X) | Desired Selection (user Y) |
| A | = 01 | = 02 AND 03 AND 04 |
Aggregated lock: user Y cannot work with this selection since multiple single values have been specified for characteristic A. The system now attempts to lock all values for characteristic A. This is not possible since user X is already working with the data of characteristic value 01.
When the liveCache Lock and Detailed Lock indicators are not set, the aggregated lock is active.
User one select Product = RMCTEST1
In Edit Mode
User two select Product = RMCTEST2 and RMCTEST3
e.g. 2 - Detailed Lock
Detailed lock and liveCache lock: user Y can work with this selection since these locking methods take multiple single values into account and the specified characteristic values do not include value 01 that was locked by user X.User one select Product = RMCTEST1
In Edit Mode
User two select Product = RMCTEST2 and RMCTEST3
e.g. 2 - LiveCache Lock
LiveCache lock: user Y can work with this selection since these locking methods take multiple single values into account and the specified characteristic values do not include value 01 that was locked by user X.User one select Product = RMCTEST1
In Edit Mode
User two select Product = RMCTEST2 and RMCTEST3
Work with Intervals
e.g. 1- Aggregated Lock
| Characteristic | Existing selection (user X) | Desired Selection (user Y) |
| A | = 01 | From 02 to 04 |
Aggregated lock: user Y cannot work with this selection since an interval has been specified for characteristic A. The system now attempts to lock all values for characteristic A.This is not possible since user X is already working with the data of characteristic value 01.
When the liveCache Lock and Detailed Lock indicators are not set, the aggregated lock is active.
User one select Product = RMCTEST1
In Edit Mode
User two select Product = RMCTEST2 ~ RMCTEST4
e.g. 2- Detailed Lock (result is different from sap help. need to check)
| Characteristic | Existing selection (user X) | Desired Selection (user Y) |
| A | = 01 | From 02 to 04 |
Detailed lock: user Y can work with this selection since an interval has been specified for characteristic A. The Interval is different from characteristic value 01 in user X.
User one select Product = RMCTEST1
In Edit Mode
User two select Product = RMCTEST2 ~ RMCTEST4
e.g. 3- Livecache Lock
| Characteristic | Existing selection (user X) | Desired Selection (user Y) |
| A | = 01 | From 02 to 04 |
Livecache lock: user Y can work with this selection since an interval has been specified for characteristic A. The Interval is different from characteristic value 01 in user X.
User one select Product = RMCTEST1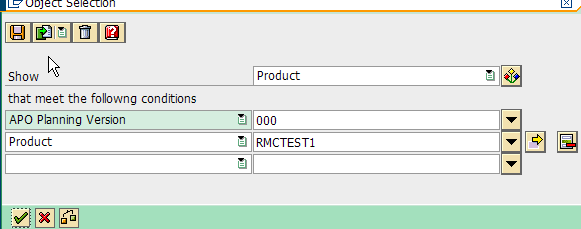
In Edit Mode

In Edit Mode
User two select Product = RMCTEST2 ~ RMCTEST4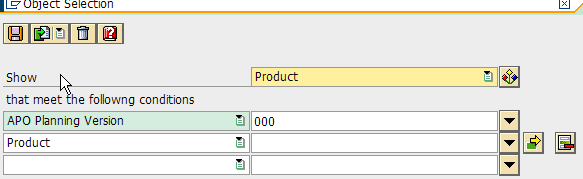

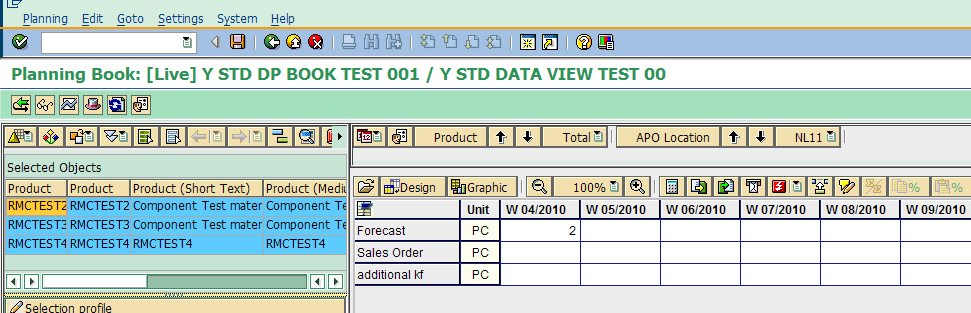
Two data views can be in the same planning book or different planning books.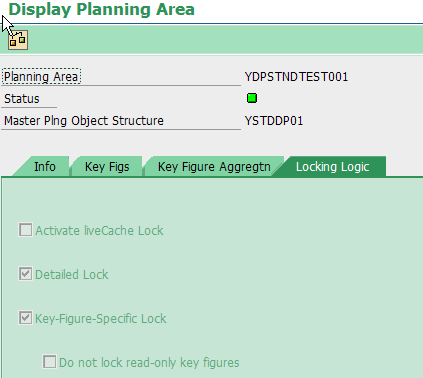
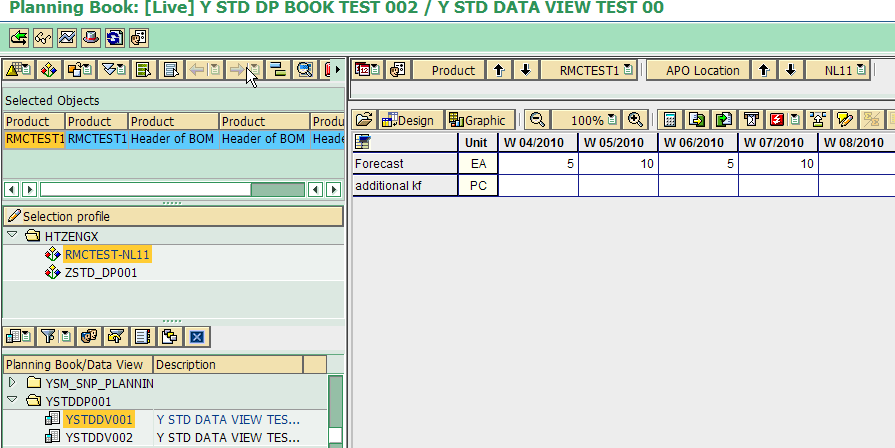
Key Figure Specific Lock with Detailed Lock
User can use the same selection as long as two data views do not contain common key figure(s).Two data views can be in the same planning book or different planning books.